상세 컨텐츠
본문
윈도우10에 대한 지원이 2025년 10월에 종료된다. 보안 업데이트가 지원되지 않기 때문에 이제 윈도우10을 보내주고 윈도우11로 업그레이드를 해야 할 시점이 오고 있다. 윈도우10 정품 사용자라면 윈도우11 업데이트는 무료로 할 수 있다. 문제는 윈도우11 업그레이드 과정에서 오류가 생긴다는 점이다. 내게 발생한 오류는 "선택한 디스크에 MBR 파티션 테이블이 있습니다. EFI 시스템에서 운영 체제는 GPT 디스크에만 설치할 수 있습니다"라는 오류였다. 이번 글에서는 윈도우11 업그레이드 과정에서 발생한 파티션 오류 해결 방법을 정리해 본다.
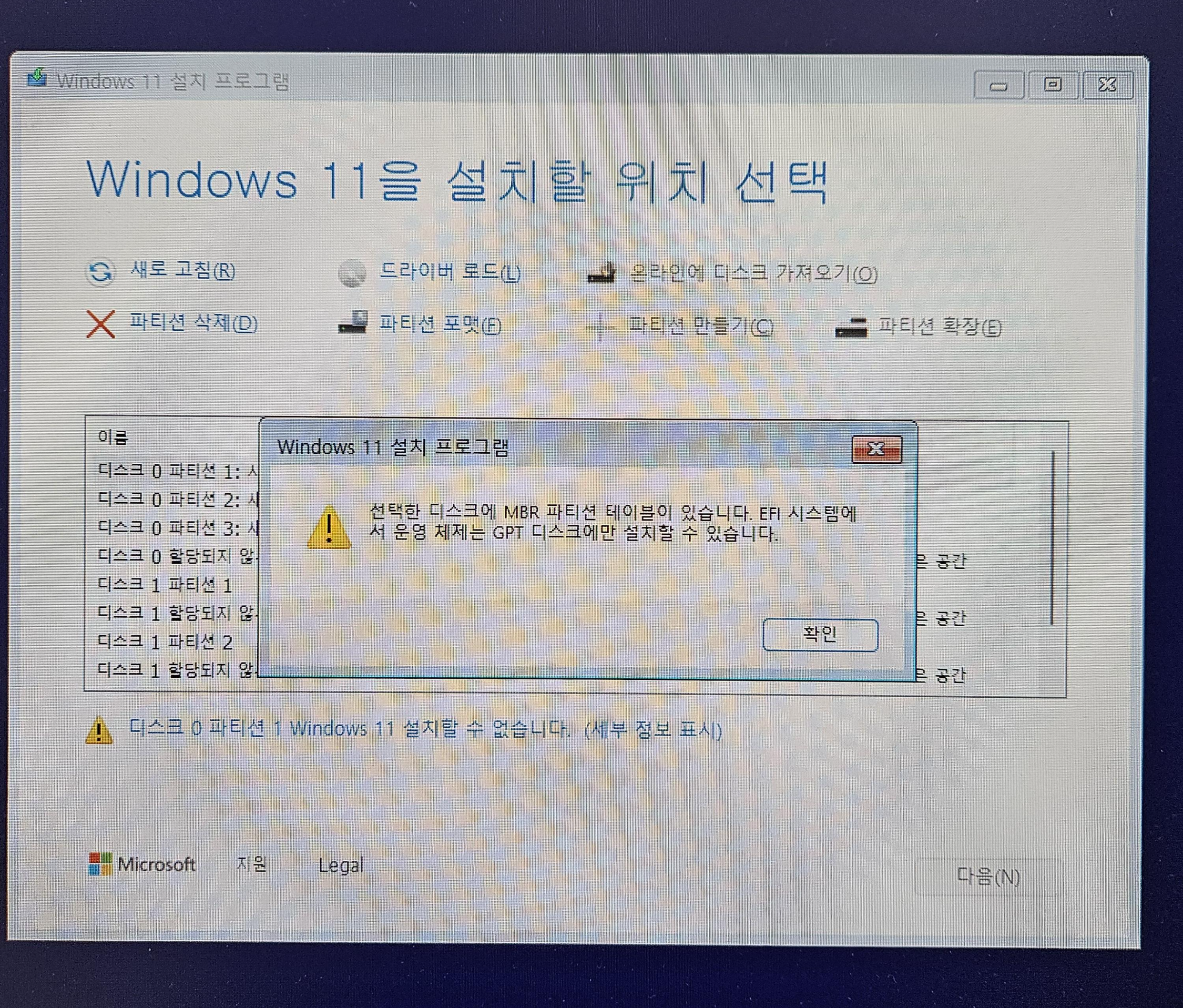
오류의 발생
윈도우11 설치는 USB에 윈도우11 설치 파일을 다운로드하고, 바이오스에서 USB로 부팅을 설정하면 어렵지 않게 진행할 수 있다. 설령 정품 윈도우 제품 키가 없어도 설치에는 문제가 없다. 잘 되어가는 듯 했던 업그레이드는 바로 위기를 맞이한다.
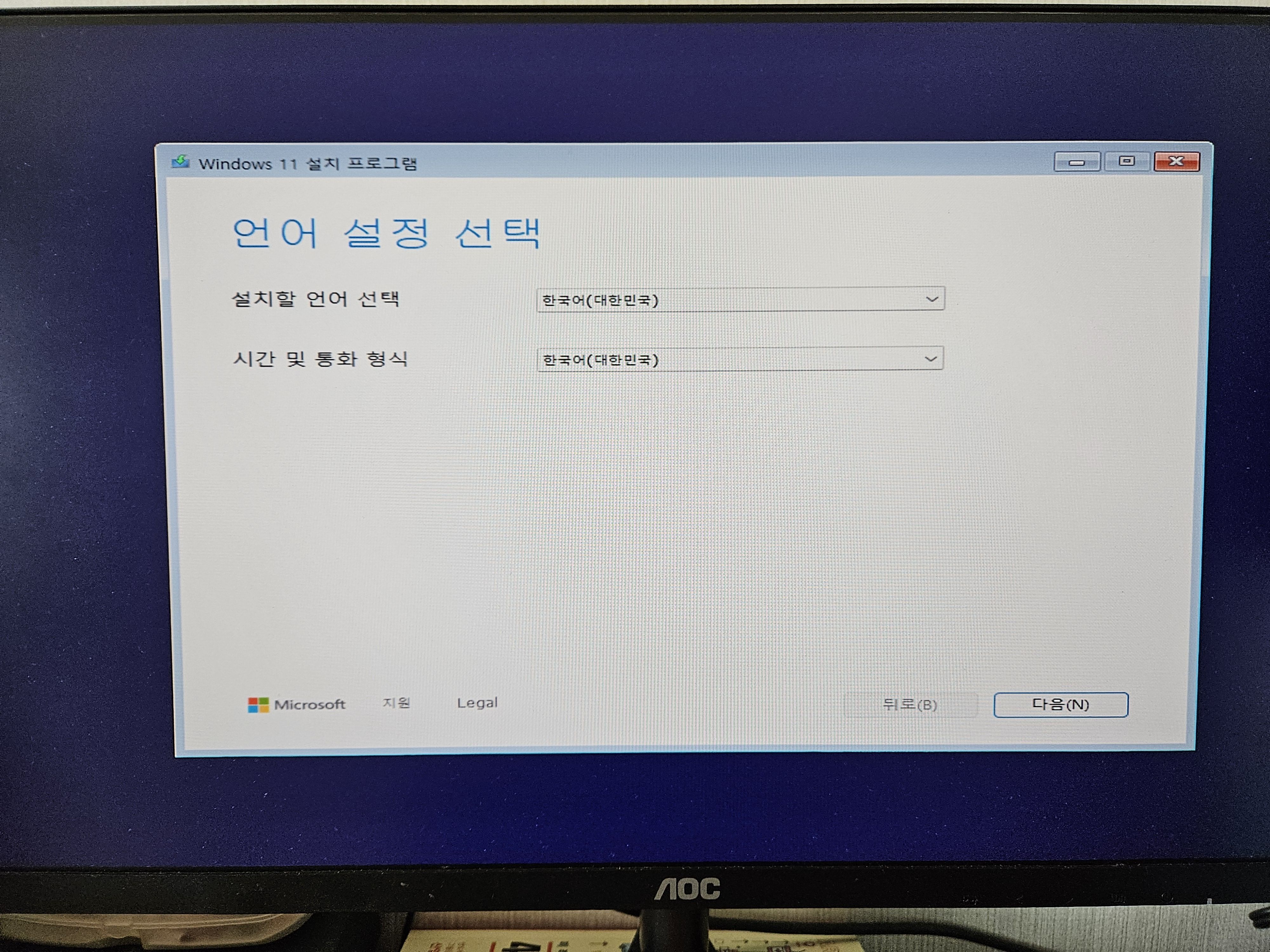
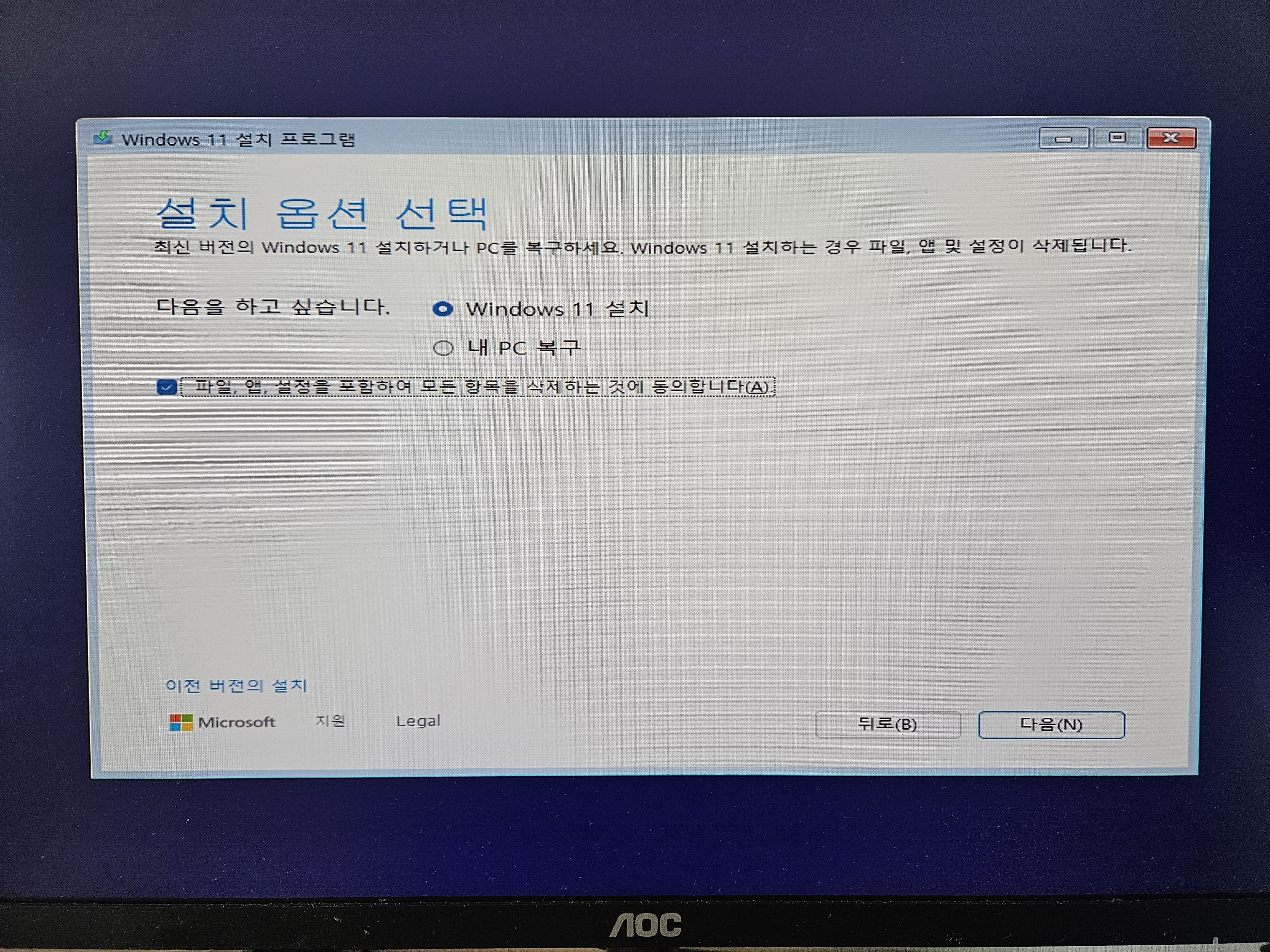
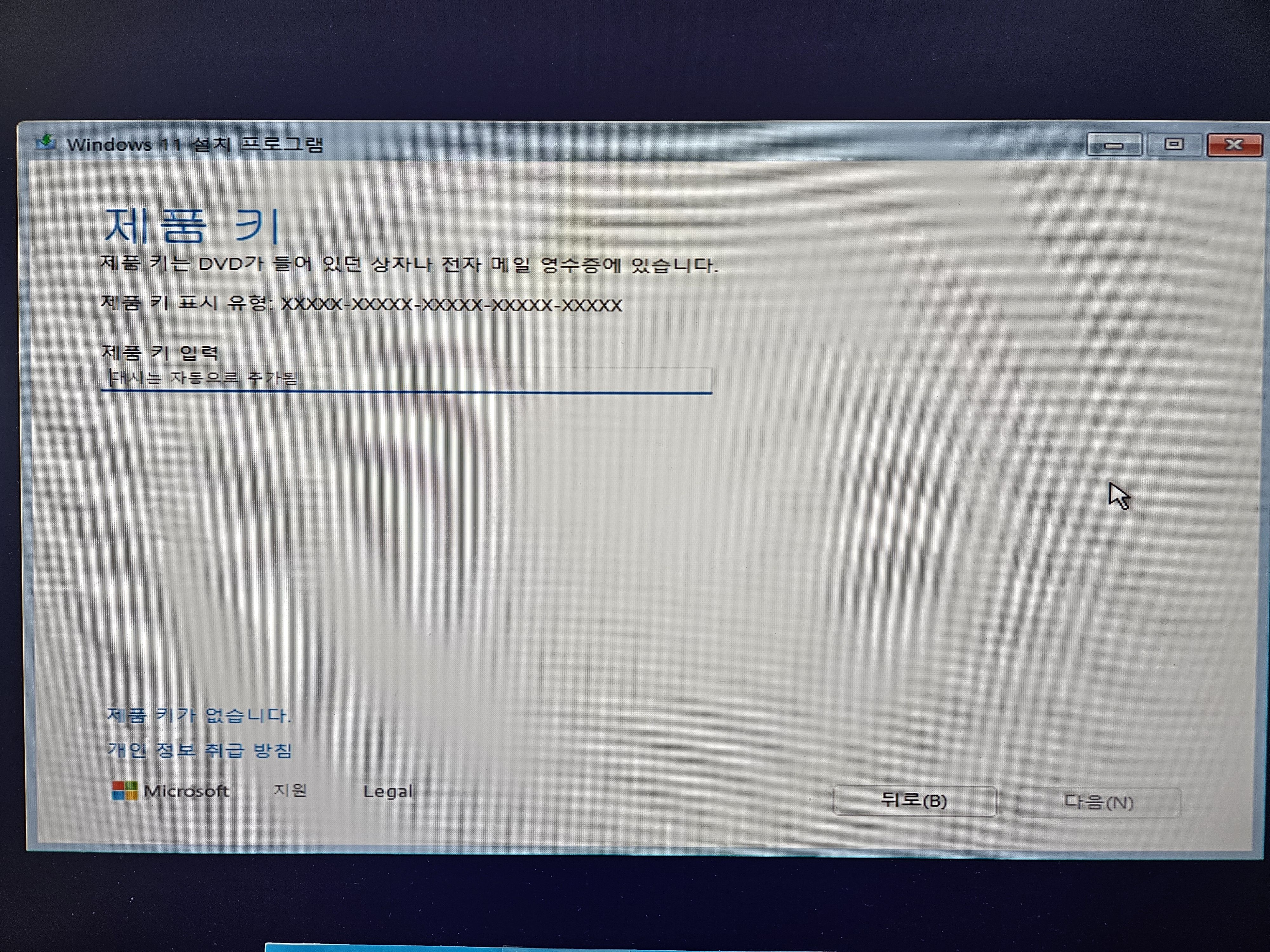
아래와 같은 오류가 나타났다. "이 PC는 현재 Windows11 시스템 요구 사항을 충족하지 않습니다" 오류 였다.
여기서 더 이상 진행이 되지 않았다.
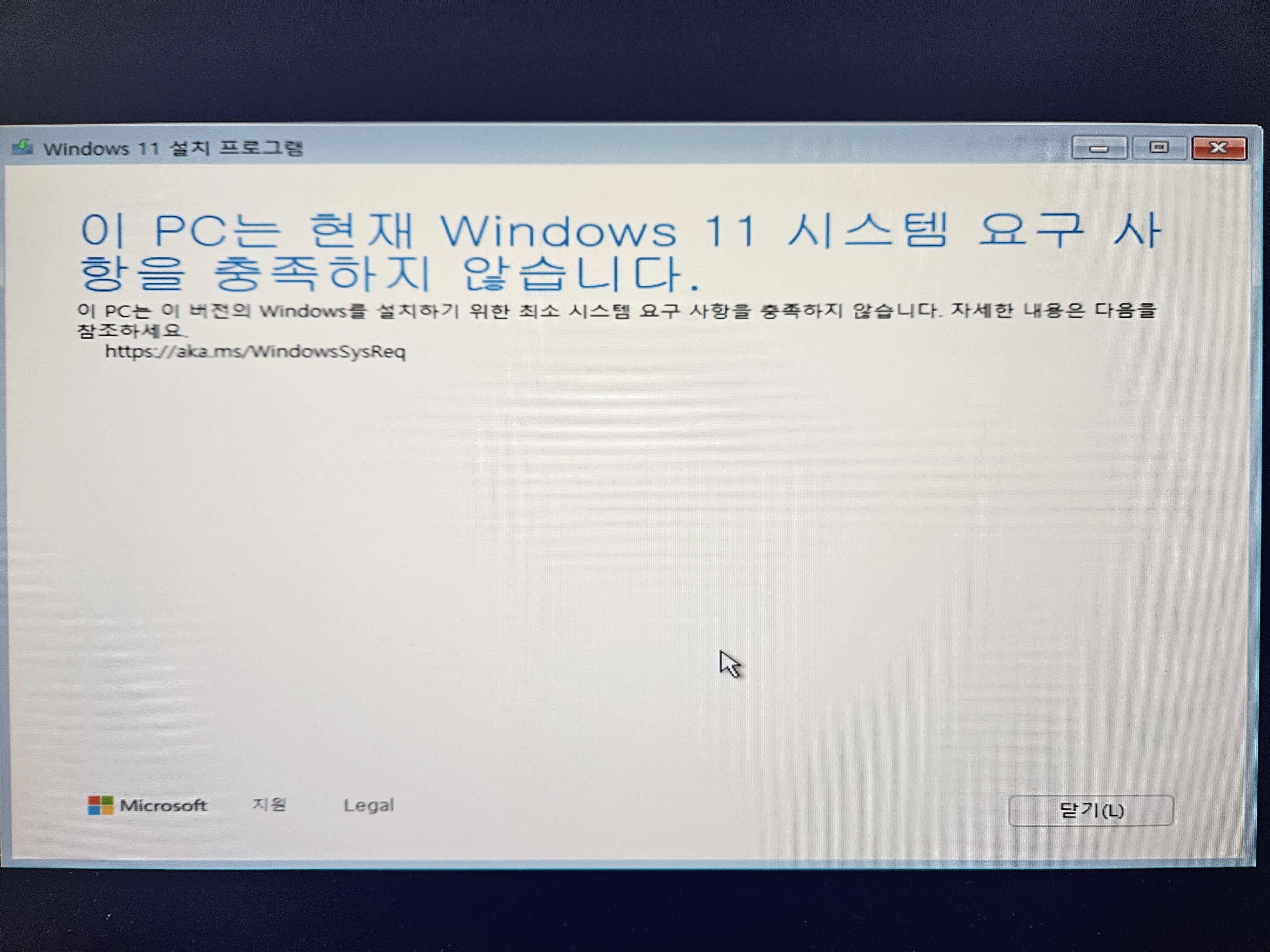
이제부터 본격적으로 이 오류를 해결해본다.
"선택한 디스크에서 MBR 파티션 테이블이 있습니다. EFI 시스템에서 운영 체제는 GPT 디스크에만 설치할 수 있습니다" - 오류의 해결
이 오류는 파티션을 나누는 방식에서 생기는 오류다. 과거에는 MBR 방식이라는 방식으로 파티션을 설정했는데, 이게 옛날 방식이다보니 최신 운영체제인 윈도우11은 과거 MBR 방식으로 파티션이 나뉜 SSD나 하드디스크에는 설치가 되지 않는 것이다. 윈도우11은 최신 파티션 시스템인 GPT 방식으로 파티션이 나뉜 SSD나 하드디스크에 설치해야 해서 오류가 발생한 것이다.
따라서 우리가 해야 할 일은 MBR 방식의 파티션을 GPT 방식의 파티션으로 바꾸거나 파티션을 아예 없애버리는 것이다.
이제부터 파티션을 유지하면서 윈도우11을 설치할 수 있게 파티션을 GPT 방식으로 바꾸는 방법을 안내한다.
문제 해결의 순서는 다음과 같다.
- 오류 발생 창에서 Shift + F10을 누름
- diskpart 입력
- list disk 입력
- select disk '해당 숫자' 입력
- clean 입력
- convert gpt 입력
- exit로 종료
각 내용을 자세히 살펴본다.
1. Shift + F10을 눌러서 관리자 모드로 들어간다.
오류가 나는 설치 창에서 Shift + F10을 누른다.
도스창이 뜨는데 여기서 명령어들을 입력해서 파티션을 GPT 방식으로 바꿀 수 있다.
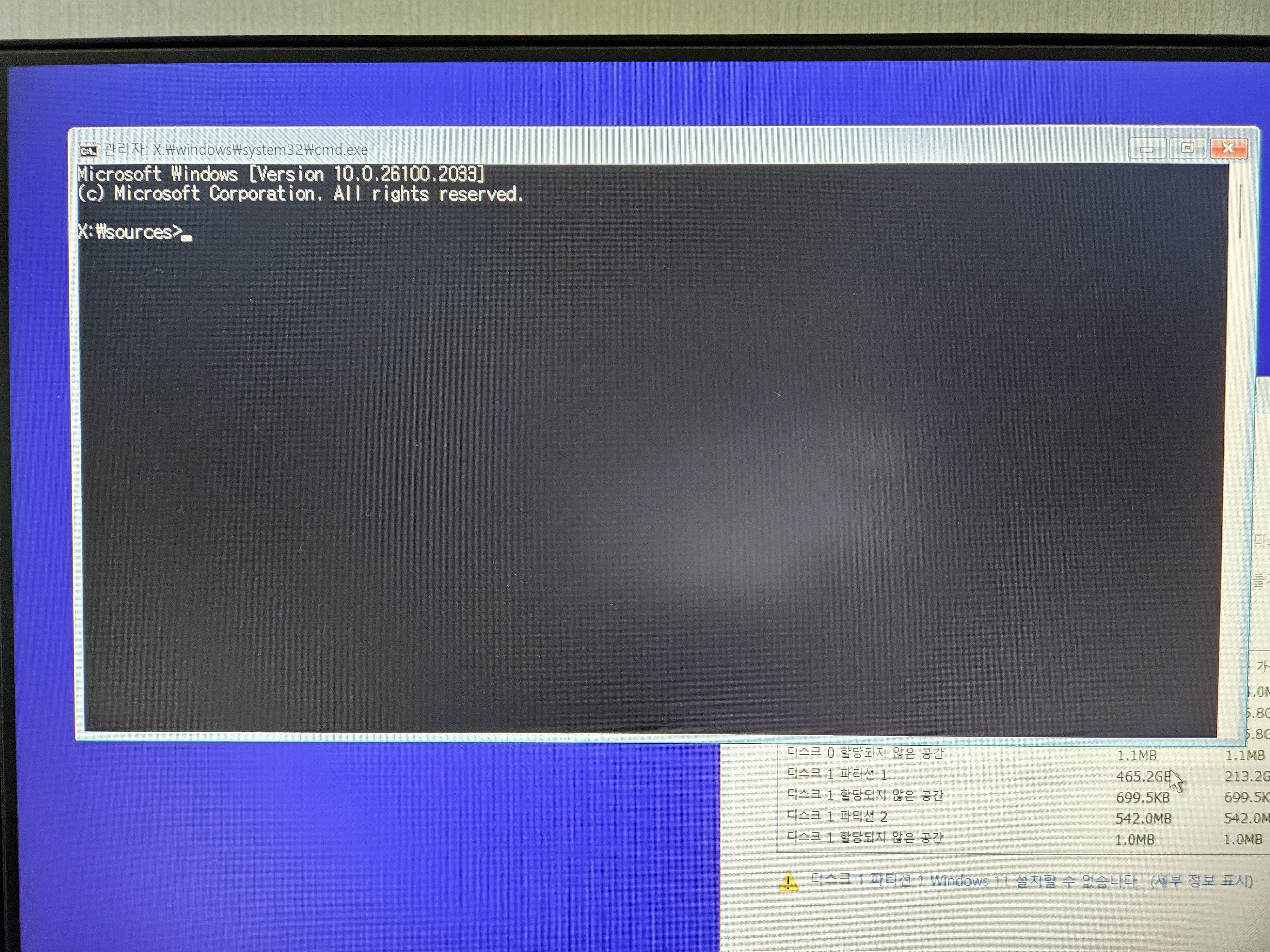
2. diskpart 명령어를 입력한다.
파티션 설정으로 가기 위한 명령어인 diskpart를 입력한다.
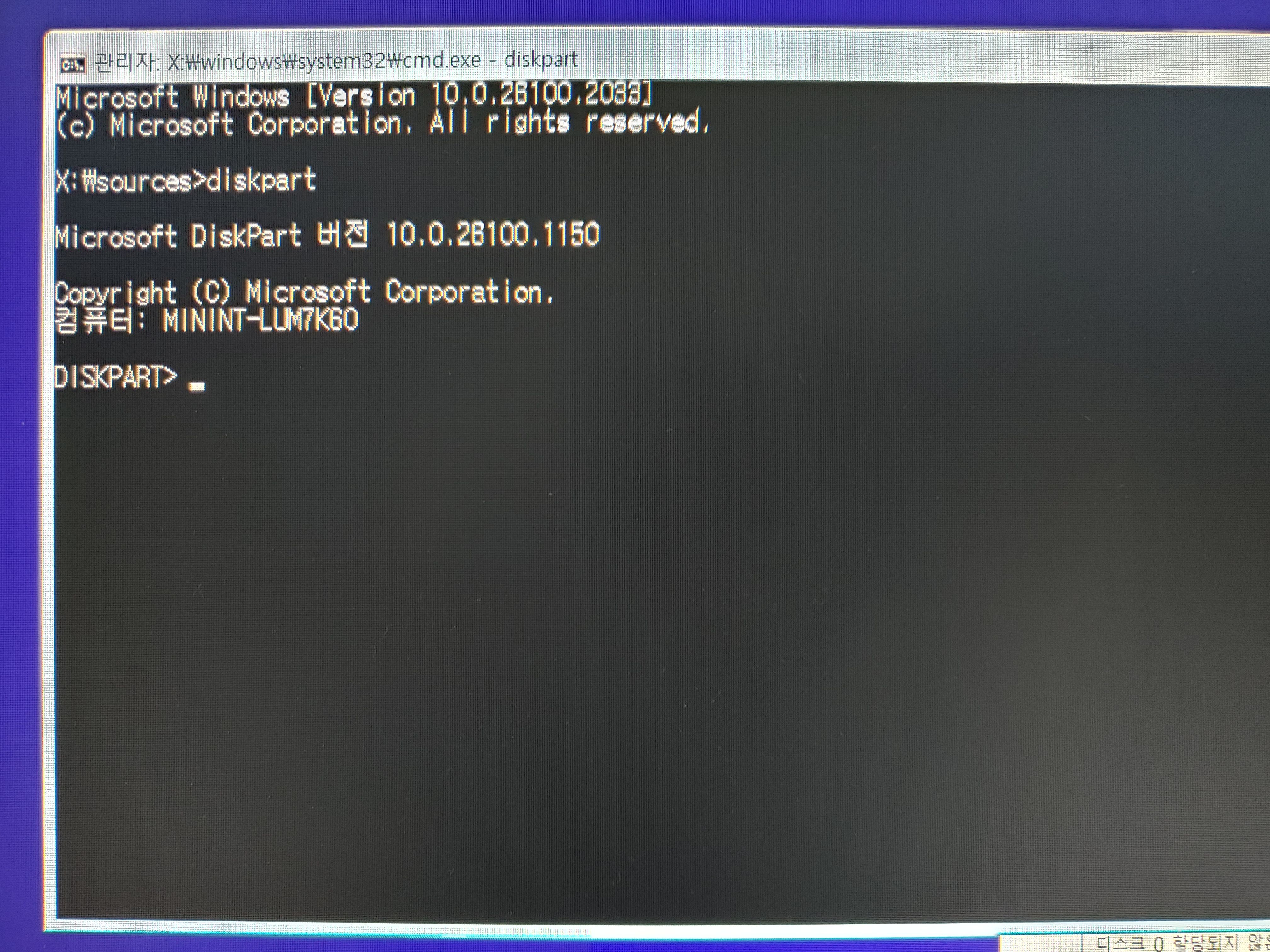
3. list disk를 입력한다.
파티션 설정이 된 디스크를 확인하기 위한 명령어를 입력한다.
내 컴퓨터는 디스크 0이 HDD, 디스크 1이 SSD, 디스크 2가 윈도우11 설치용 USB였다.
Gpt 칸이 비어있는 것으로 보아 GPT 설정이 안 되어 있다는 것을 알 수 있다.

4. select disk '해당 숫자'를 입력한다.
해당 숫자에는 윈도우11을 설치할 디스크의 번호를 지정한다. 본인 컴퓨터에 따라 0번일 수도, 1번일 수도 있다.
여기서 실수하면 애꿎은 백업용 하드디스크의 자료를 몽땅 날려버릴 수 있으니 주의해야 한다.
내 컴퓨터는 디스크 1이 윈도우를 설치하는 SSD라서 select disk 1을 입력했다.
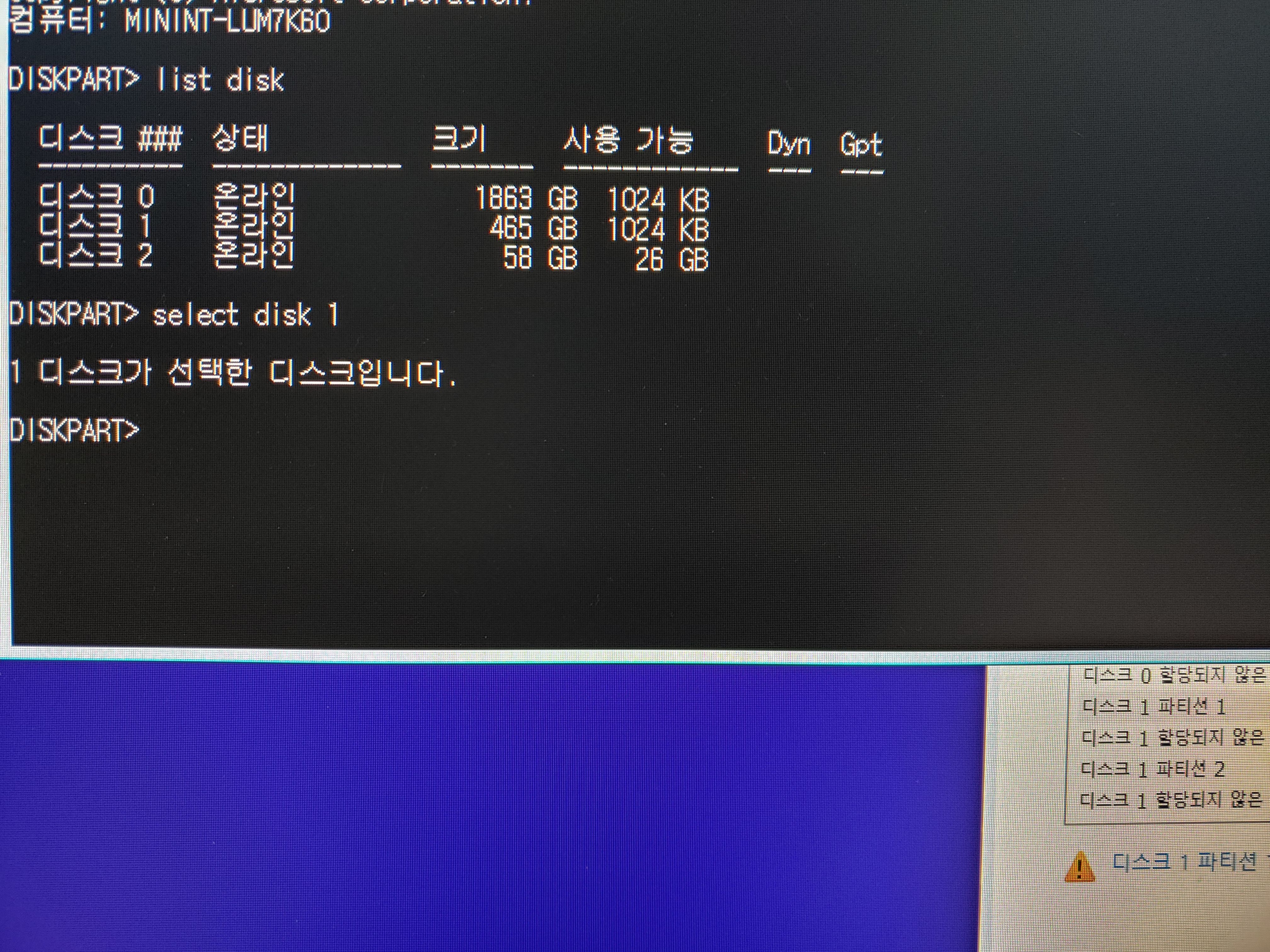
5. clean을 입력한다
파티션 재설정을 위해서는 우선 해당 디스크를 포맷해야 한다. clean 명령어를 입력해서 포맷을 진행한다.
만약 윈도우가 설치된 저장소에 중요한 자료가 있다면 윈도우 설치를 중단하고 자료 백업부터 먼저 마친 후 다시 윈도우11 설치를 진행해야 한다.
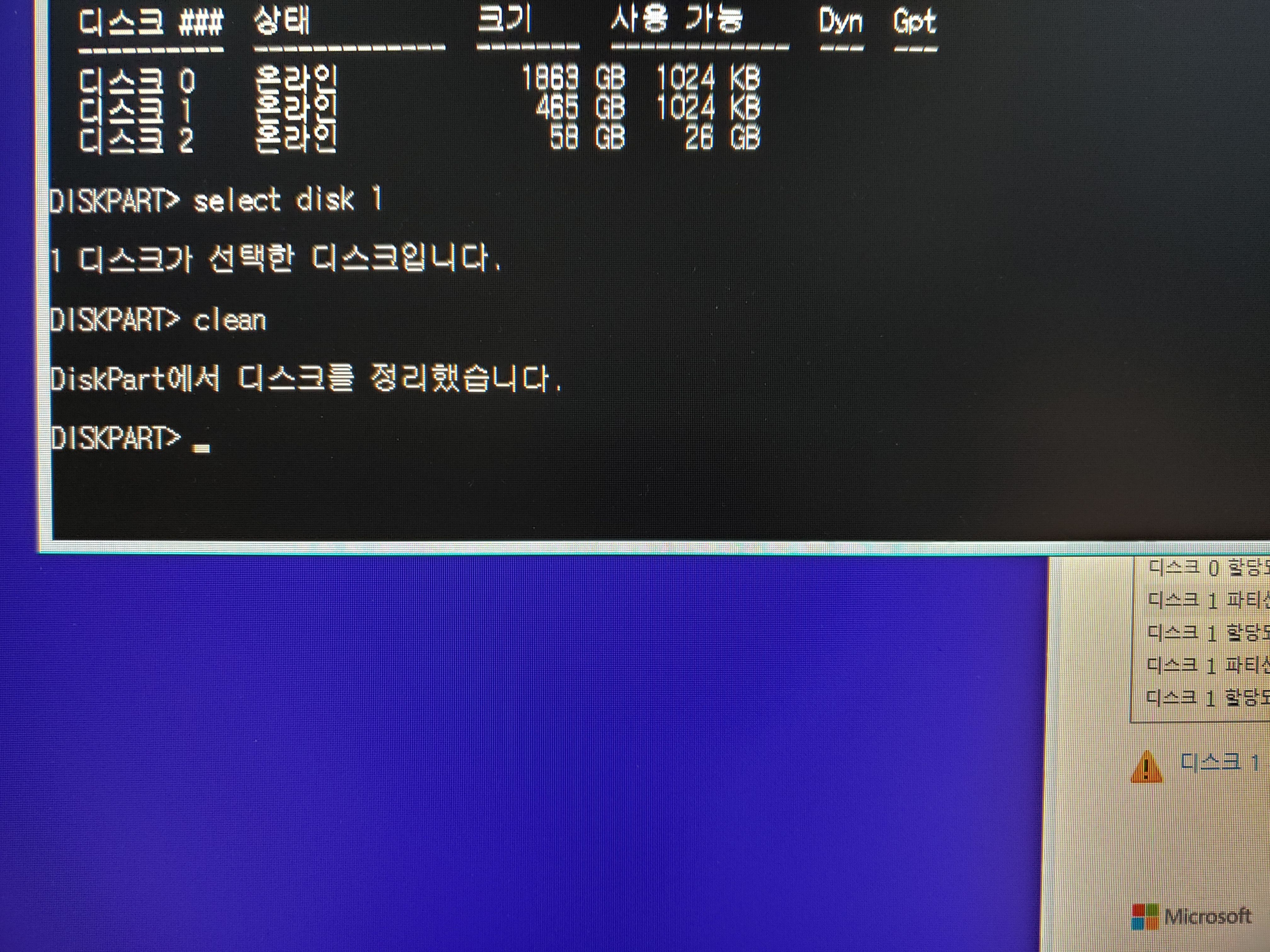
6. convert gpt를 입력한다.
이제 파티션 형식을 GPT로 바꿀 차례다. convert gpt 명령어를 입력해서 GPT 형태로 바꾼다.
사진을 못 찍었는데 명령어를 입력하면 도스 GPT 칸에 별표가 생긴다.
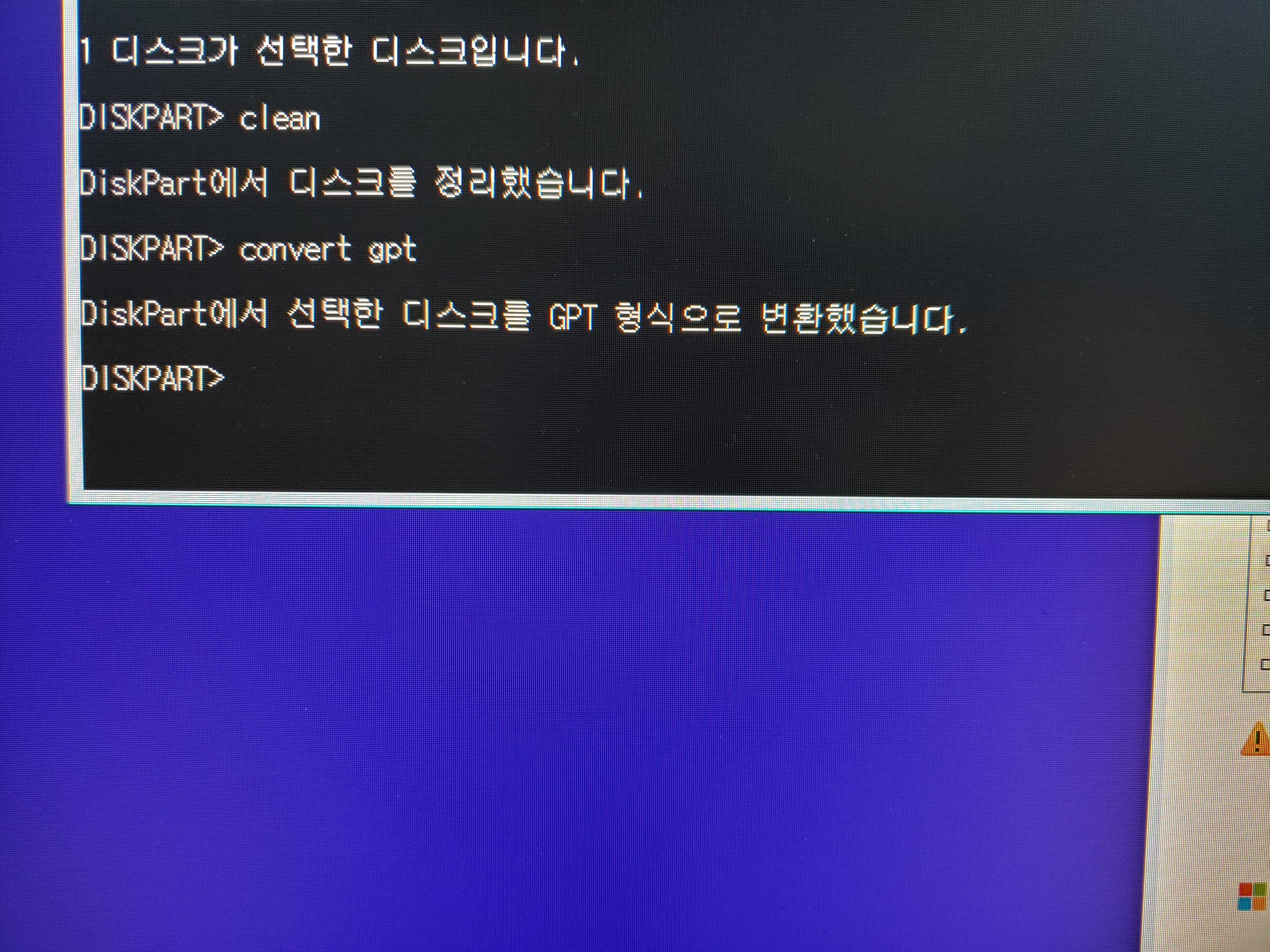
7. exit를 입력한다.
exit 명령어를 입력해서 설정을 마친다. 관리자 도스창은 따로 꺼지지 않으니 x버튼을 눌러서 종료해준다.
8. '새로 고침' 버튼을 누른다.
새로 고침을 누르면 변경된 설정이 저장되면서 GPT로 설정을 바꾼 저장소를 선택하면 '다음' 버튼을 클릭할 수 있게 된다.
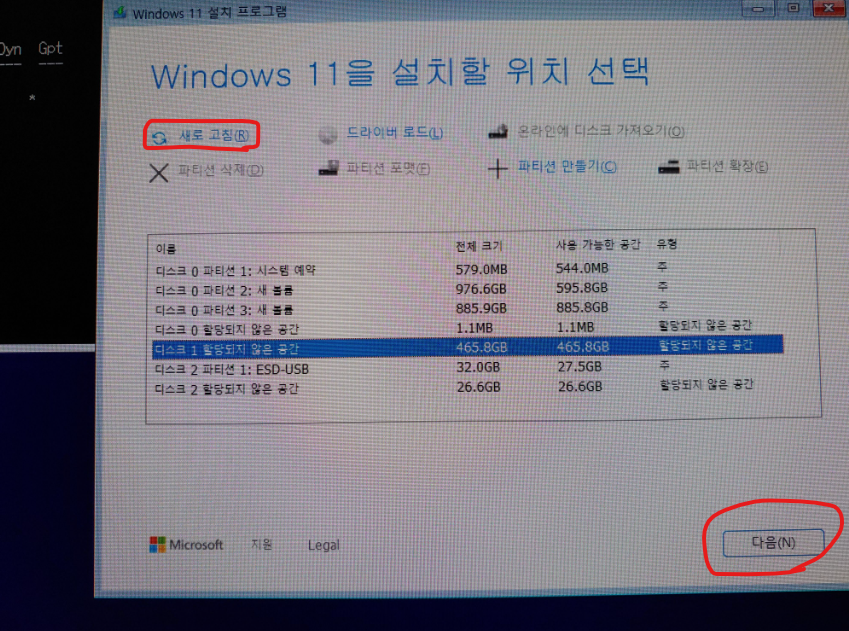
윈도우11 설치 진행
파티션 변경 설정을 완료했다면 뒤에는 더 이상 막히는 곳이 없다.
바로 이어서 나오는 설치 준비 완료 창을 확인하고 설치 버튼을 클릭한다.
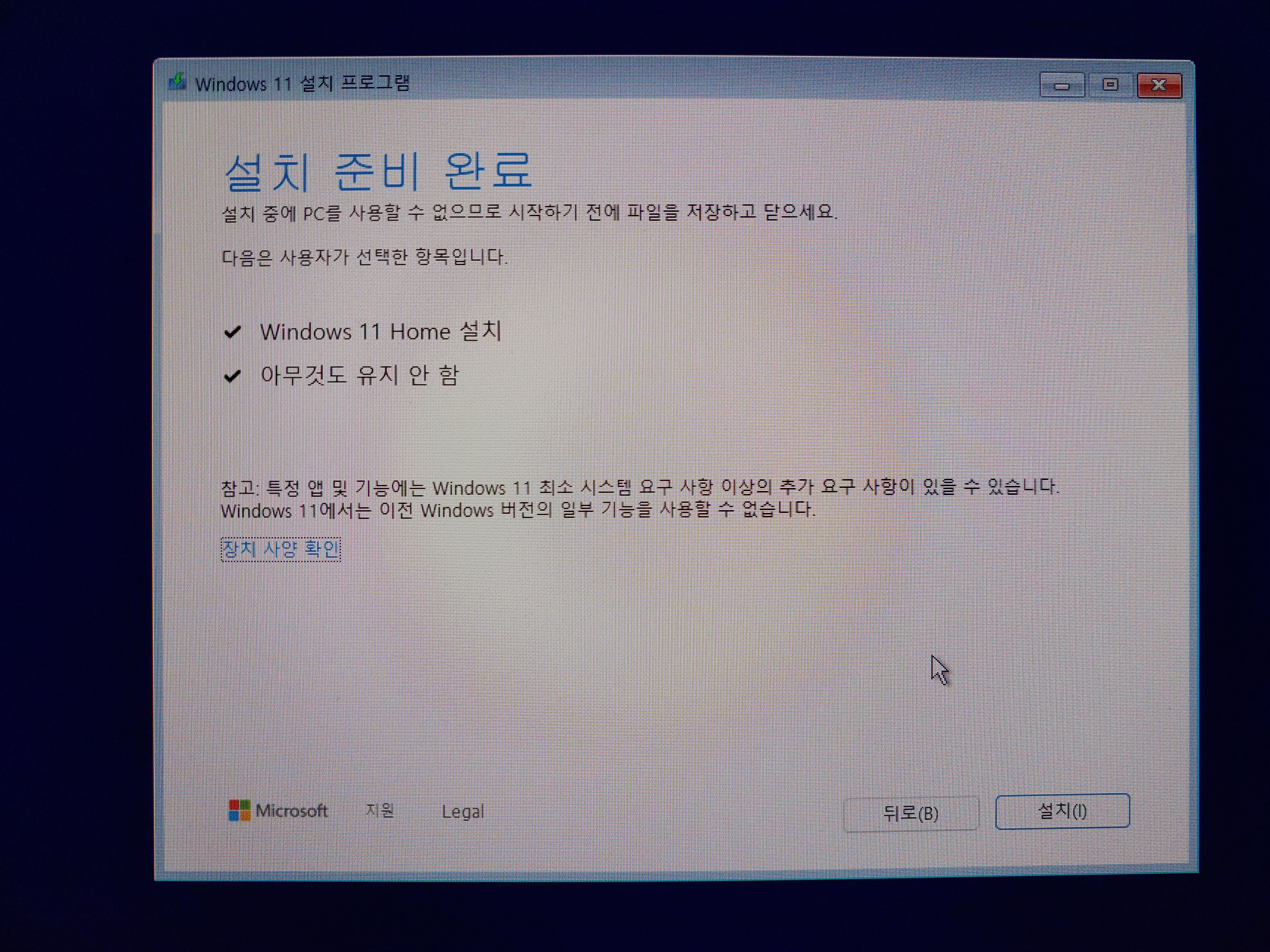
컴퓨터가 5~6번 스스로 재시작 하면서 설치가 진행된다. 윈도우11 설치에는 20분 이상 걸린 것 같다.
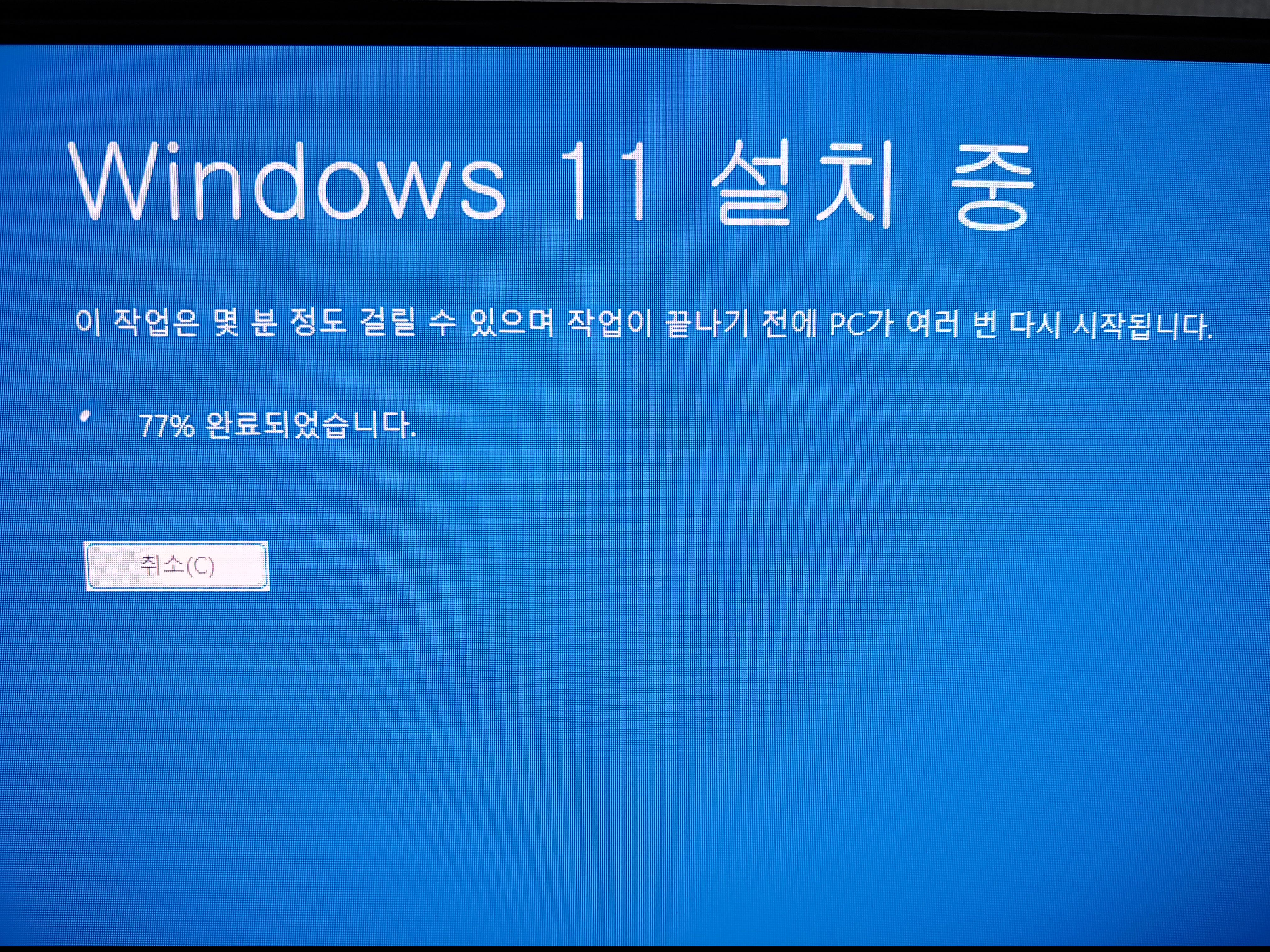

설치가 오래 걸린다고 컴퓨터 앞을 비울 수가 없는게 이런 저런 설정 버튼이 많기 때문이다.
하나 같이 필요하지 않은 것들인데 해보라고 권유하는 기능들이 많다. 게임 패스, 오피스 365, 원드라이브 가입을 권하는데 다 '지금은 건너뛰기'를 눌러준다. 자세히 안보고 동의 버튼을 누르면 머리 아픈 일이 생길 수도 있으니 잘 보고 클릭하자.
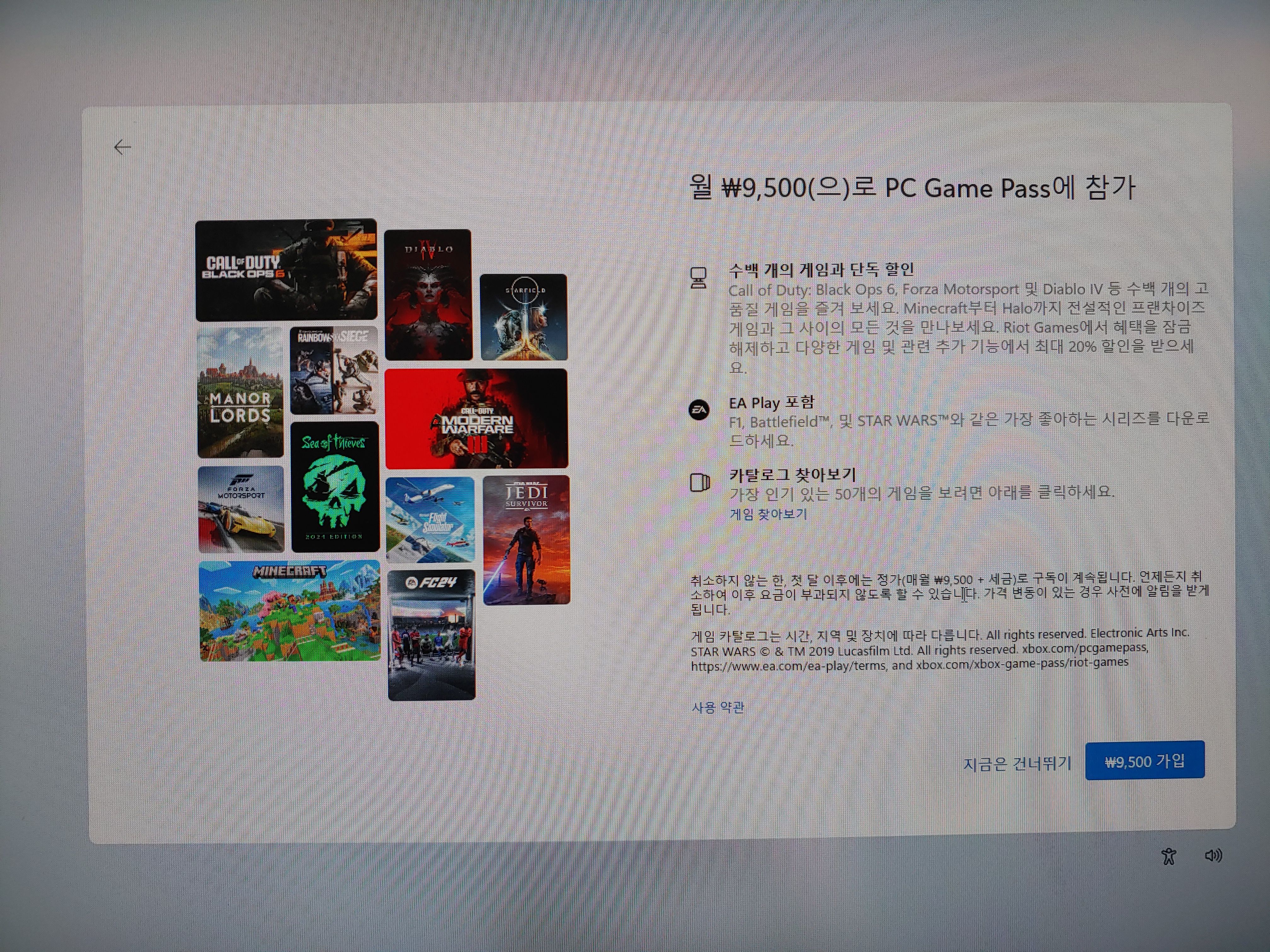
인고의 단계를 거쳐서 설치가 완성된 윈도우11 모습이다.
작업표시줄 아이콘이 가운데 있는 게 윈도우11의 가장 큰 특징인데 내 컴퓨터에서 보게 되어 정말 기쁘다.
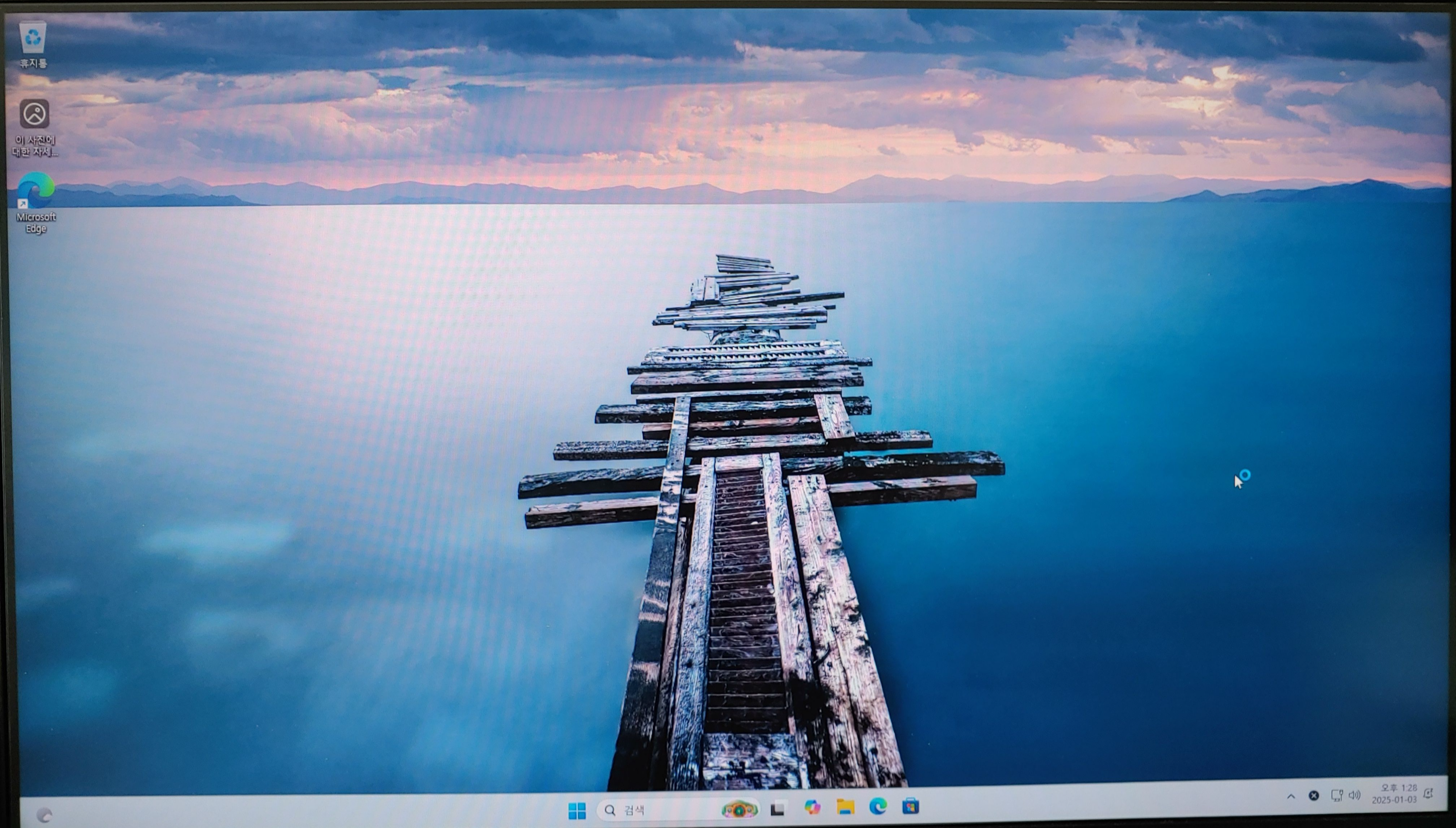
'생활 > IT' 카테고리의 다른 글
| 데스크탑에서 이어폰 마이크가 안되는 이유(ft. 다이소 맥스틸 게이밍 이어셋) (0) | 2025.01.05 |
|---|---|
| 갤럭시 스마트폰 - 문자 링크 접속 차단 설정하는 방법(ft. 보안 위험 자동 차단과 최대 제한 설정) (1) | 2024.12.23 |
| 윈도우 업데이트 숨기는 방법과 프로그램(ft. 업데이트 후 블루스크린 오류) (0) | 2024.12.18 |
| 카톡 친구 추가에 필요한 카카오톡 아이디(ID) 만드는 방법(ft. 카카오톡 아이디로 친구 추가하기) (0) | 2024.12.17 |
| 유튜브 Something went wrong 오류 해결 방법(유튜브 원숭이 오류) (1) | 2024.12.11 |
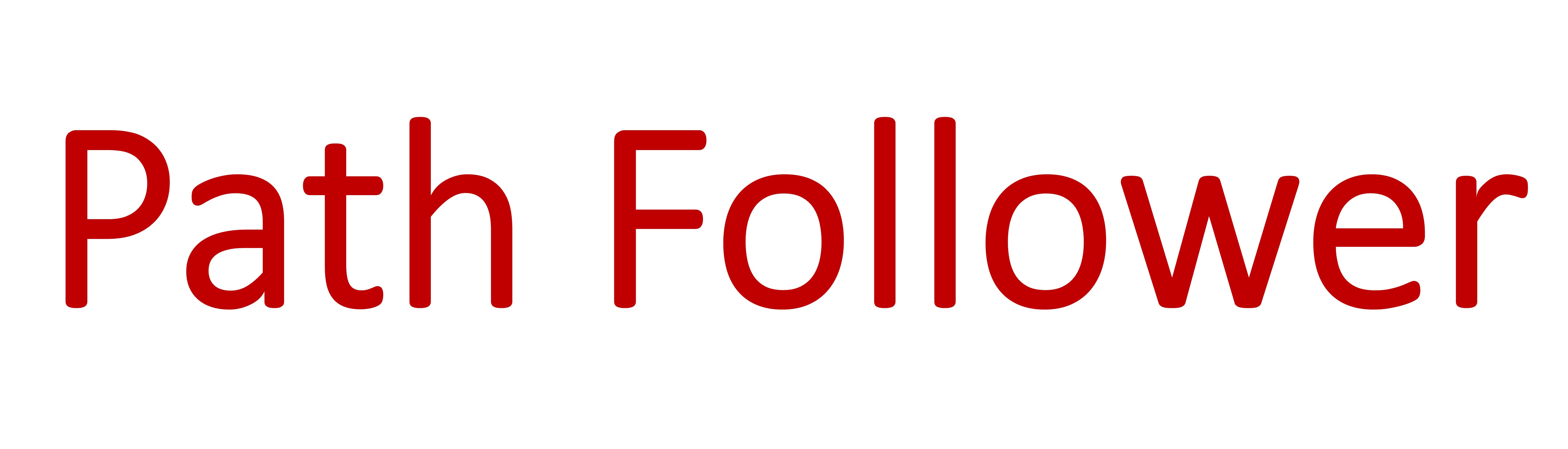








댓글 영역