상세 컨텐츠
본문

회사에서 주는 키보드가 있지만 영 마음에 들지 않아서 개인 키보드를 구매해서 사용 중이다. 그런데 회사에서 쓰는 키보드가 고장이 나서 하나 새로 샀다. 제일 싼 걸 샀는데 싼건 역시 싼 이유가 있다. 반품 들어오거나 상자가 파손된 제품을 시가보다 30% 정도 싸게 팔고 있는 제품이었다. 이 키보드의 가장 큰 특징은 병행수입 제품이라 한글이 적혀있지 않은 영어 키보드라는 점이었다. 영어 키보드는 처음이라 낯설었지만 이내 적응이 되었다. 영어 키보드는 한글만 적혀있지 않을 뿐 한글 입력에 전혀 문제가 없었다. 문제는 한자였다. 키보드에 한자 변환키가 없었다. 이번 글에서는 윈도우 11 운영체제에서 영어 키보드 한자 키 설정하는 방법을 정리해 본다.
영어 키보드 한자 키 설정하기
영어 키보드에서 한자 키를 설정하는 방법은 다음과 같다. 한자 키를 설정하면서 한영 키도 설정할 수 있다.

1. 작업표시줄에서 '설정'을 입력하고 검색된 설정 메뉴로 들어간다.
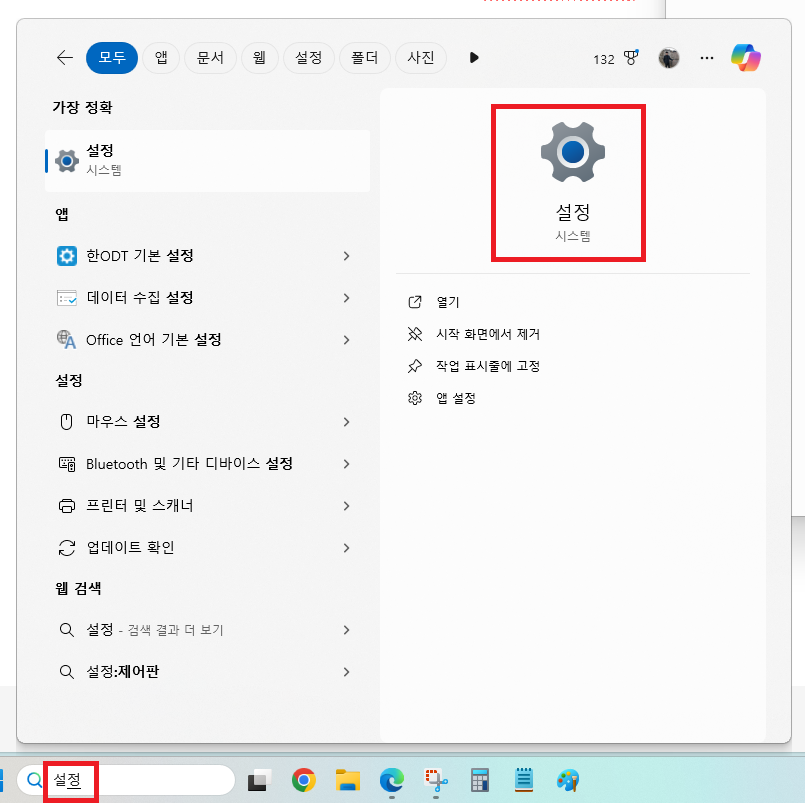
2. 왼쪽 탭 중 '시간 및 언어' 탭을 클릭한다.
이어서 '언어 및 지역'을 클릭한다.

3. 한국어 끝에 있는 점 3개 아이콘을 클릭하고 '언어 옵션'을 클릭한다.

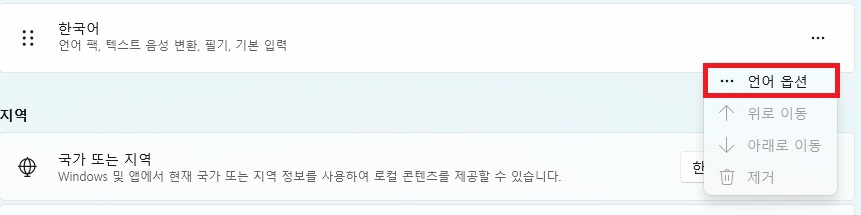
4. 스크롤을 내려서 '키보드' 메뉴 중 맨 위에 있는 '레이아웃 변경' 버튼을 클릭한다.
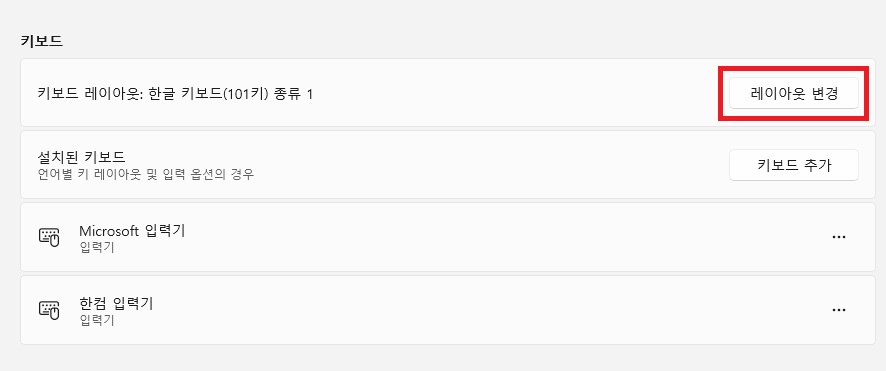
5. 이곳에서 설정하고 싶은 키로 한자 키를 설정할 수 있다.
기본 디폴트 값으로 한영 키는 오른쪽 alt키가, 한자 키는 오른쪽 ctrl키가 설정되어 있을 것이다.
디폴트로 설정된 값은 '확인' 버튼이 비활성화 된 것을 볼 수 있다.

6. 설정한 키를 눌러 한자 입력이 되는지 확인한다.
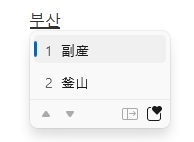
이처럼 한자 변환이 잘 이루어지면 설정이 잘 된 것이다.
정리
사실 영어 키보드에서는 한자 변환키가 오른쪽 컨트롤(Ctrl) 키로 설정이 되어있었는데 내가 몰랐던 것이었다.
그냥 영어 키보드에서 오른쪽 컨트롤(Ctrl)키를 누르면 한자 변환이 될 것이다.
'생활 > IT' 카테고리의 다른 글
| 서피스3에 윈도우11 설치(업그레이드)하기 - CPU로 인해 윈도우11 설치가 불가능한 경우 해결 방법 (0) | 2025.02.04 |
|---|---|
| 다이소 y젠더 가격과 후기 - 엘레콤 이어폰 y젠더(ft. 애플 호환 여부) (0) | 2025.02.03 |
| 에이닷 수면 분석 끄는 방법(알림 안 뜨게 하는 법) (0) | 2025.01.28 |
| 미밴드 - '먼저 앱을 최신 버전으로 업데이트 하십시오' 오류 해결 방법 (0) | 2025.01.27 |
| 갤럭시 앱 타이머 해제하는 방법 - 숨겨진 해제 버튼을 찾아라 (0) | 2025.01.26 |
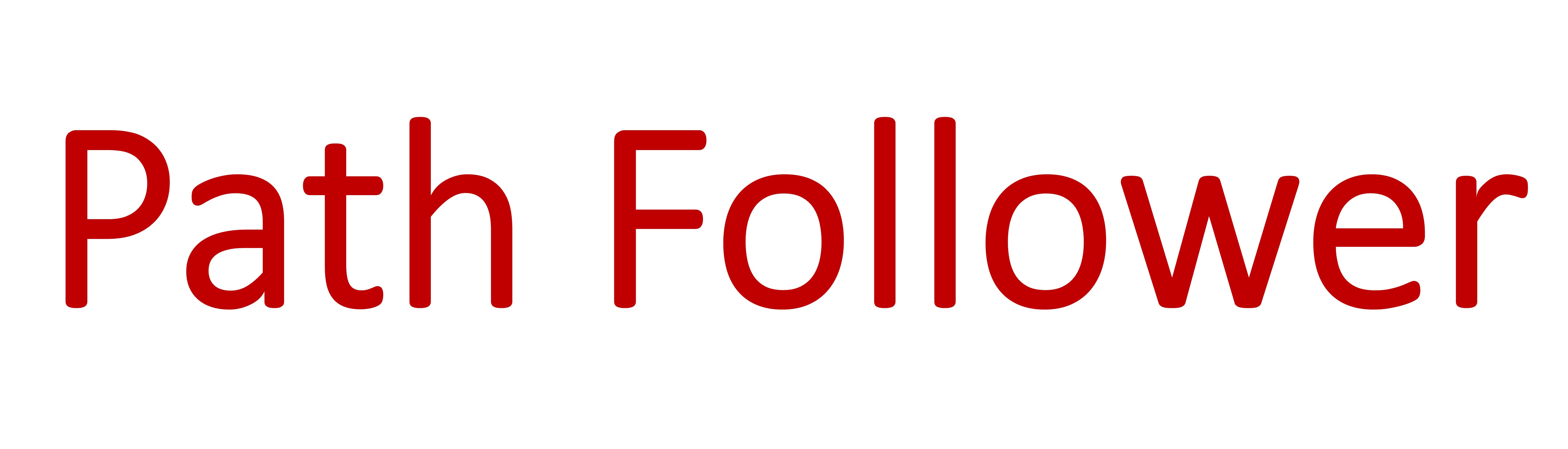








댓글 영역