상세 컨텐츠
본문
반응형

스마트폰으로 웹서핑을 하다 보면 중요한 정보를 찾거나, 기억해야 할 내용을 만났을 경우 캡처가 필요할 때가 있다. 이때 길지 않은 내용이라면 캡처 버튼을 활용해 캡처를 하면 되지만, 한 화면을 벗어나는 긴 내용을 캡처해야 할 경우 여러 번을 캡처해야 해서 번거로운 일이 생긴다. 이럴 때 사용할 수 있는 기능이 '스크롤 캡처' 기능이다. 오늘은 스마트폰에서 긴 내용을 캡처해야 할 때 쓸 수 있는 스크롤 캡처 사용 방법을 정리해 봤다. 갤럭시와 아이폰의 방법이 조금씩 달라서 갤럭시와 아이폰의 방법을 각각 정리했다.
갤럭시 스크롤 캡처 방법
스크롤 캡처를 하기 위해서는 우선 기존 캡처 방법을 알아야 한다.
여러 가지 방법이 있지만, 가장 간단한 볼륨 아래 버튼과 전원 버튼을 동시에 눌러서 캡쳐하는 방법으로 살펴본다.
1. 볼륨 아래 버튼과 전원 버튼을 동시에 누른다.

2. 화면 아래쪽 툴바 맨 왼쪽에 있는 화살표 모양 버튼을 원하는 캡처 부분까지 계속 눌러준다.
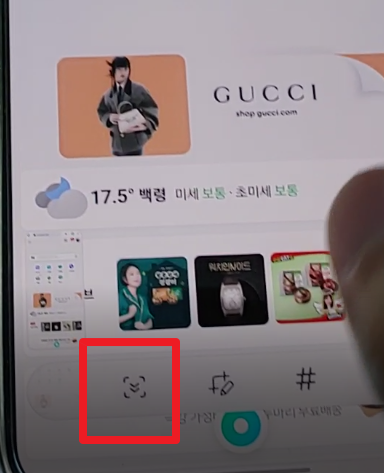
3. 캡처 범위를 모두 캡처했으면 조금 기다리거나 다른 화면을 누르면 캡처가 종료된다.
하단 툴바의 경우 일정 시간이 지나면 사라지기 때문에, 툴바가 사라지기 전에 화살표 모양 버튼을 눌러줘야 한다.
만약 캡쳐를 했는데도 화면 아래 툴바가 뜨지 않는다면, 아래와 같이 설정을 변경해줘야 한다.
1. 스마트폰의 [설정] - [유용한 기능]으로 들어간다.

반응형
2. [화면 캡처 및 화면 녹화]를 선택한다.
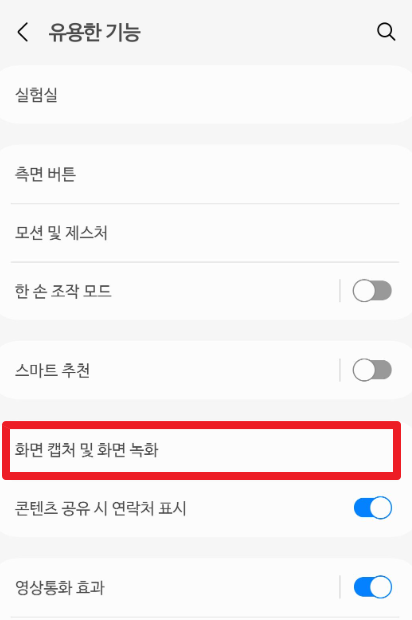
3. '캡처 후에 툴바 표시'를 활성화한다.
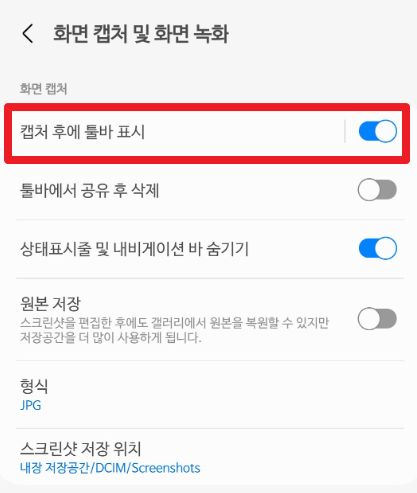
아이폰 스크롤 캡처 방법
아이패드를 대상으로 했지만, 아이폰과 스크롤 캡처 방법은 동일하다.
1. 측면 버튼과 음량 높이기 버튼을 동시에 누른다(아이폰 버전에 따라 다소 다르다).
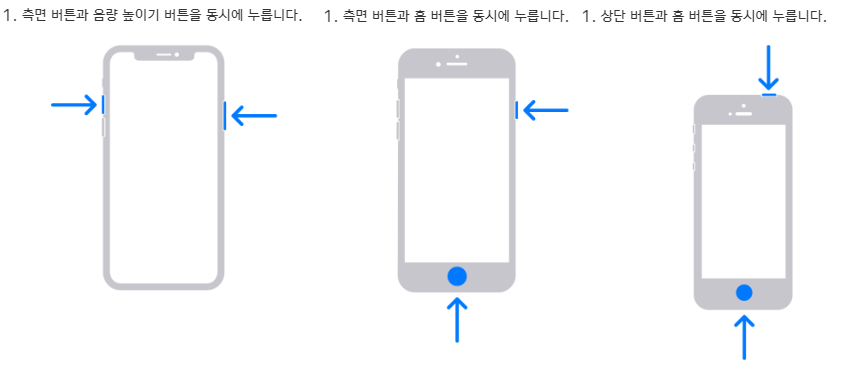
2. 좌측 하단에 캡처가 완료된 사진을 누른다.

3. 화면 상단 가운데에 있는 '화면'과 '전체 페이지' 중 전체 페이지를 선택하고 완료를 누른다.

4. 스크롤 캡처가 완료된다.
아이폰과 아이패드의 경우 일반 캡처는 사진 파일 형식(JPG)으로 저장되지만, 스크롤 캡처를 하게 되면 PDF형태로 저장된다. 참고로 갤럭시는 스크롤 캡처를 하더라도 사진 파일 형태로 저장된다.
반응형
'생활 > IT' 카테고리의 다른 글
| 엑솔라 바브카(Xsolla babka) 환불 방법(feat. 시티즈 스카이라인2 환불) (4) | 2023.06.19 |
|---|---|
| 시티즈 스카이라인2 - 시티즈 스카이라인1과 차이점 정리(feat. 발매 날짜) (0) | 2023.06.16 |
| 갤럭시 S23 플러스 한 달 사용 후기(ft. V50과의 성능 비교) (0) | 2023.03.19 |
| 애플페이와 삼성페이와 장단점 비교(ft. 애플페이 사용처) (0) | 2023.03.07 |
| 삼성 스마트폰 분실 시 핸드폰 찾는 법(ft. SmartThing Find) (0) | 2023.03.06 |
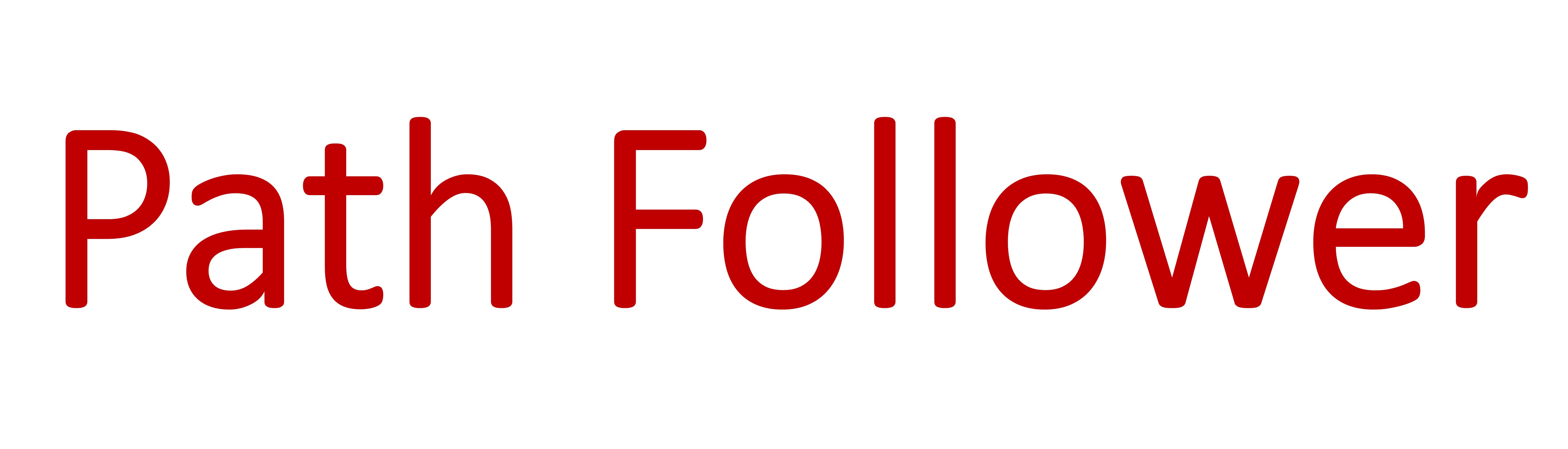








댓글 영역